※Github에 업로드 하는부분에 있어서 내가 배운건 두가지의방법이 있다.
1.Git Bash 사용
2.Visual Studio Code 사용
오늘은 Visual Studio Code 에 대해 설명해보겠다.
내가 스터디를 하면서 깨달은게 있는데 초보자에겐 모든 개념이 추상적으로 들린다는 것이다.
결국 '비유법'을 이용해 좀더 쉽게 설명을 해보려고 한다.
앞 장에서 말한 Git Bash와 똑같다 단지 어떤 프로그램을 써서 깃허브에 푸쉬(업로드)할것이냐 차이이다.
업로드 하는 방식에는 2가지가 존재한다.
1. 터미널 이용
2. 마우스로 클릭
1.터미널 이용
① 터미널->새 터미널 클릭
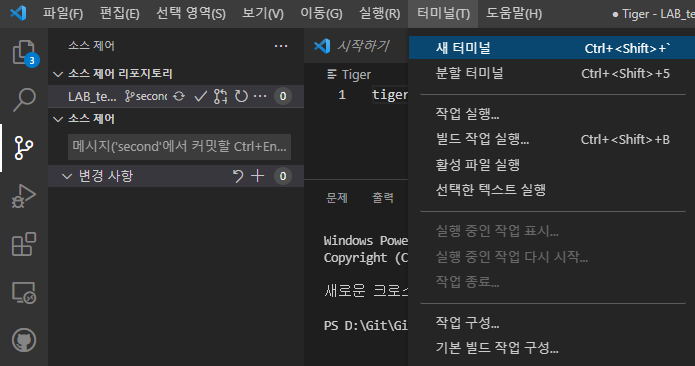
② 하단부를 보면 아래와 같은 창이 생성되는데 우측에 있는 아래로된 방향을 누룬후 Git Bash를 클릭

③ 앞에 게시글에서 보던 Git Bash의 창이 생길것이고 동일한 명령어를 사용해서 해주면 된다.
2.마우스로 클릭 (명심하자 우린 지금 마우스로 클릭하는거지 타이핑을 하자는게 아니다)
① git add . 역할
우측의 소스제어 클릭 → +표시 클릭(사진1) →
스테이징(git 용어로 stage임)된 변경 사항(여기에 항목이 들어있어야 함)

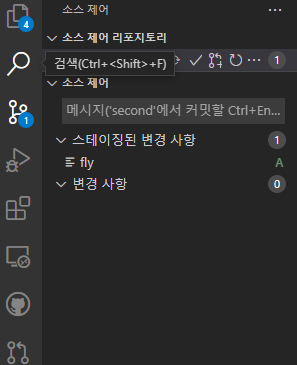
③ git checkout -b 브랜치 이름 역할
분기 만들기... 를 클릭하면 상단에 분기의 이름을 치는곳이 나온다. 타이핑후 엔터.
(필자는 seven 이라고 함)
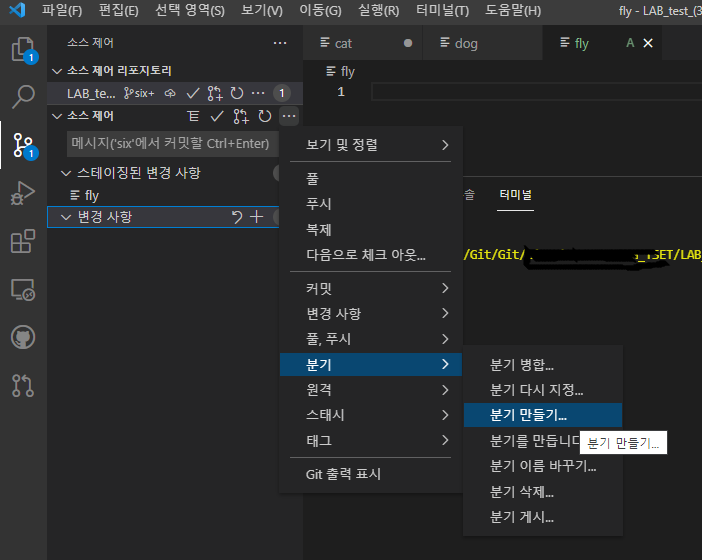
② git commmit -m "메시지 입력" 역할
빈칸에다가 메시지 입력 → 모두 저장 및 커밋 (로컬 저장소까지 저장이 된 상태)
(필자는 메시지입력에 January라고 작성함)


③git push origin 주소~ 역할
동기화 변경내용 ↑= 푸쉬(업로드)를 하겠다는 것이다.
(단,주소가 설정되어있어야 푸쉬(업로드)가 됨)
(단,브랜치 설정해주어야함)

④git hub에 들어가면 브랜치가 들어간것을 확인해볼 수 있다.
'프로그래밍 > Github' 카테고리의 다른 글
| 깃허브 VScode 터미널로 파일 및 폴더 올리는 법 (0) | 2023.02.25 |
|---|---|
| 깃허브 브랜치 삭제(퍼옴) (0) | 2022.01.27 |
| Git hub 도식화 (0) | 2022.01.07 |
| Git hub사용법(Feat.Git Bash) (1) | 2022.01.06 |

